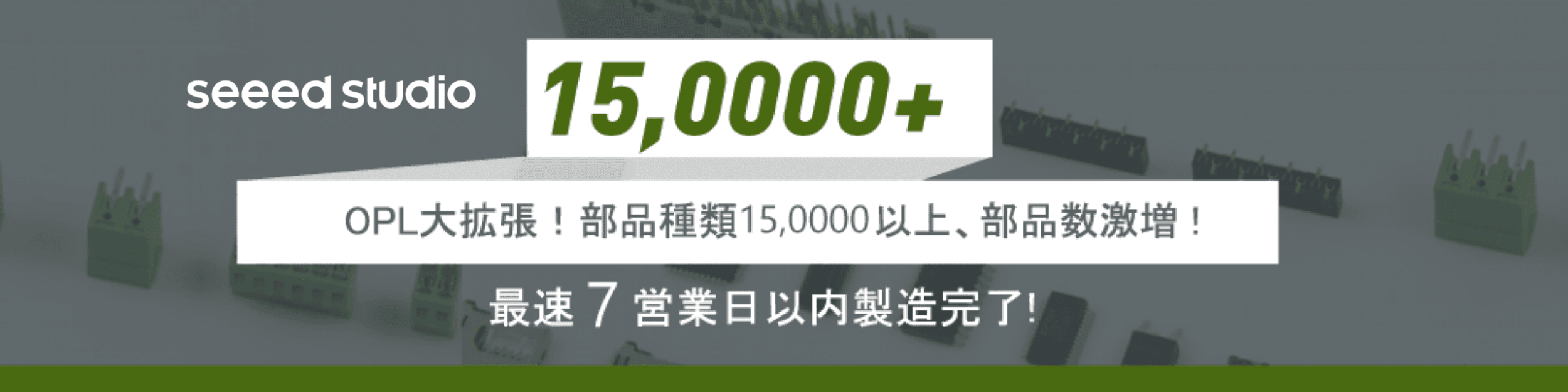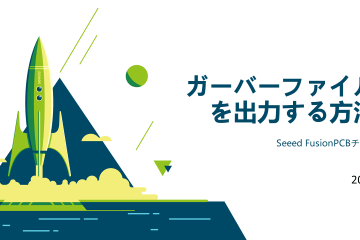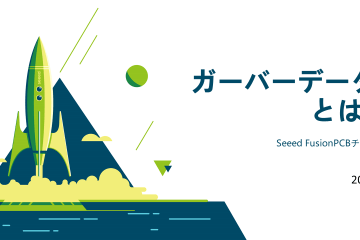皆さん、Autodesk Eagleのアップデートについていけます?最近毎週毎週新しいアップデートがあるようですね。そのアップデートのスピードについていけるよう我々も日々頑張っています!さて、このガイドはEagle version 9.3.0に適用できる最新ガイドでございます。執筆時点ではね。旧バージョンのガイドは弊社のホームサイトのFAQページで確認できますよ。だが、旧バージョンの互換性を保証することができないのであくまで参考用です。それでは、一緒に見ていきましょう。 Eagleは基板製造ファイルの生成にはユニークな方法を使用しました。これはどういう方法なのでしょう。ユーザーが直接使用できるCAMジョブファイルにすべての設定をまとめることができます。製造元がそのファイルをお客様が使用できるように設定することができ、それにより、出力されたファイルが製造ガイドラインと互換性があることを保証することができるようになりました。 これは、特に初心者にとって、フレンドリーで素晴らしいアイデアでしょう。ガイドに従うこと、パラメータをマッチさせることなどをする必要は一切ございません。こんなに便利なのに、どうしてほかのソフトウェアがこの機能を入れなかっただろうと思うんですね。 最新バージョンでは、EagleはプラグインされたSeeed Fusion CAMファイルで、出力プロセスをもっと簡単にしました。 最新バージョンでは、EagleはEagle自体の中にSeeed Fusion CAMファイルを提供することで、このプロセスをさらに簡単にしました。CAMファイルの設定はすでにSeeed Fusion PCB製造サービスに確認されました。他の製造業者にも使用できますよ。次のセクションでは、それらの使い方を説明します。 Eagleからガーバーファイルを出力する方法とは: ステップ1:ファイルを開いて、CAM processor ウィンドウを開きます。 まず一回ファイルのデザインをチェックしてください。特に問題ないなら、メインツールバーで「CAM processor button」をクリックしてください。隣の緑の矢印のついたアイコンが必要がないから、それをクリックしないでください。(クリックすると、デフォルトのCAMファイルテンプレートが自動的に稼働します。) ステップ2:Seeed Fusionから基板層数を選択してください 「CAM processor button」をクリックすると、自動的にテンプレートCAMファイルがロードされます。the Seeed Fusion…
詳しくへ