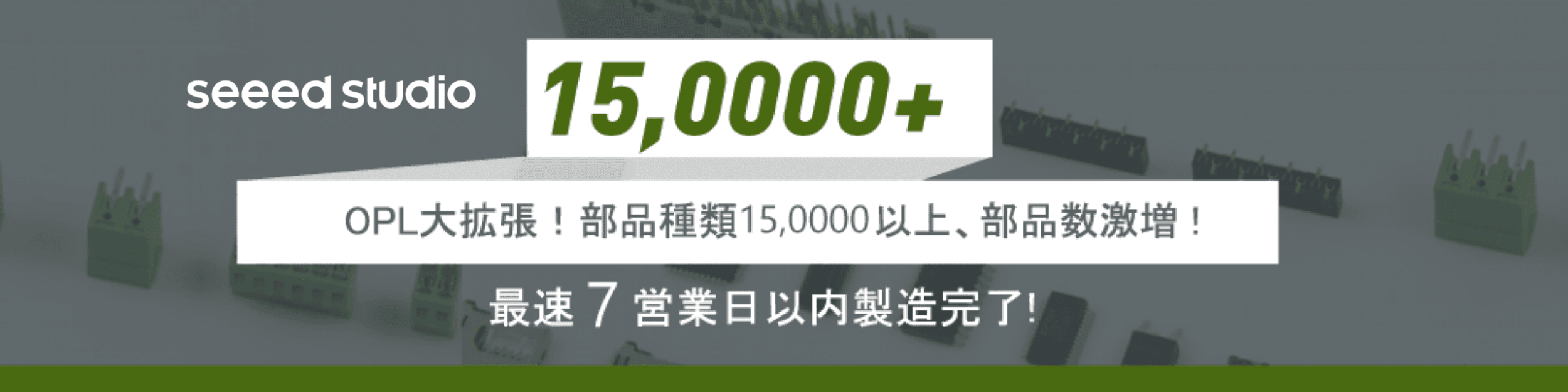世界には趣向をこらした様々な名刺があります。
デザイン製にとんでおり、もらった人を楽しませることの出来る名刺や食べることの出来る名刺、動く名刺などいろいろな名刺がありますが、今回紹介する名刺は、プリント基板を使った名刺です。
1.素材
1)画像を準備する。 (フォーマット:* .bmp; 色:白黒のみ)
今回は両面に画像を作りたいので、二枚の画像を用意します。もし名刺を作りたい場合、画像にも名前、電話番号などの情報を記入できます。
2)プリント基板のアウトライン画像を描く。
フォーマットは* .bmpに設定します。 もしEagleでアウトラインを描く方法をご存知なら、この画像を描く必要はありません。
3)Eagleを設備していない場合は、インストールしてください。
画像サンプル:

2.ガーバーファイル
プリント基板の仕様については、以下のリンクをご参照ください。
ガーバーサンプル:

出来上がった基板はこうです:

それでは、ガーバーファイルを作成しましょう!
1.新しいガーバーファイルを作成する
Eagleを開き、「File」>「New」>「Board」を順番にクリックします。

2.アウトライン画像をインポートし、レイヤー情報を変更する
① 「ULP」をクリックし、 「import-bmp.ulp」ファイルを開きます。

② 「OK」をクリックします。

③アウトライン画像を選択し、開きます。

④作りたい色を選択します。

⑤画像寸法を実際の基板寸法に合わせます。 その後、 「OK」をクリックします。

⑥「Run script」をクリックします。

最終的なアウトラインは以下のようになります。

⑦アウトラインレイヤー情報を変更する
アウトライン図を選択して「change」をクリックし、「layer」を選択します。

– レイヤ20 (Dimension)を選択して、「OK」をクリックします。

–マウスを右クリックし、[change group]を選択します。

– レイヤーを変更するかどうかを確認する
アウトライン図を選択して、マウスを右クリックし、「Properties」を選択します。

レイヤ20 (Dimension)でなければなりません。 [OK]をクリックします。

3.表面と裏面レイヤを同じ方法でインポートする
*注意:
①表面はレイヤー29 tStopに変更する必要があります。裏面はレイヤー30bStopに変更する必要があります。

②裏面はミラー処理しなければなりません。そうしないと、できた基板は文字が逆になります。
– 「mirror」をクリックし、裏面レイヤーを選択し、マウスを右クリックしてミラーを変更します。

-ミラー処理した後は、以下のようになります。

4.Eagleファイルを保存すると、「* .brd」ファイルが作成されました。
新しいフォルダをを作成し「* .brd」ファイルをいれて、後でガーバーファイルもこのフォルダに出力します。
5.それをガーバーファイルに出力します。
ガーバーファイルの出力は、次のリンクをご参考ください。
ガーバーファイルを出力する方法
これでOKです。出来上がったガーバーファイルで基板を製造できます。