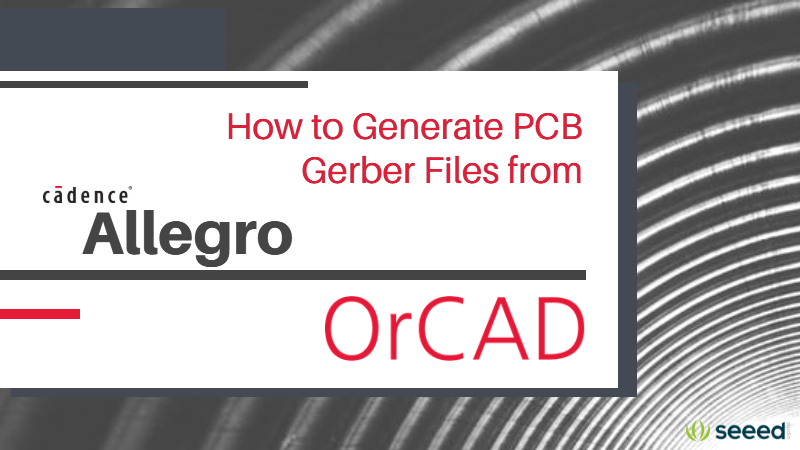OrCadではガーバーファイルは全て「.art」という拡張子で出力されます。そのためファイル名を下記のリストのようにしてください。これはそのファイルがどのレイヤなのかを簡単に区別するためです。なお、ファイル名は「Artwork Control Form」でフィルムを追加する際に指定したフィルム名がそのままファイル名となります。
データの命名規則
まず、データの命名規則を下記リストに載せます。(4層基板の場合,2層でしたらL2,L3削除してください)
| ファイル名 | 説明 |
| TOP | TOP面のパターンレイヤー |
| L2 | 内層のパターンレイヤー |
| L3 | 内層のパターンレイヤー |
| BOTTOM | BOTTOM面のパターンレイヤー |
| SM_TOP | TOP面のレジストレイヤー |
| SM_BOTTOM | BOTTOM面のレジストレイヤー |
| SILK_TOP | TOP面のシルクレイヤー |
| SILK_BOTTOM | BOTTOM面のシルクレイヤー |
| PM_TOP | TOP面のペーストレイヤー |
| PM_BOTTOM | BOTTOM面のペーストレイヤー |
| OUTLINE | 基板外形 |
| Drill | NC Drill |
注意:ドリルデータは拡張子「.drl」 or 「.txt」
出力手順
OrCad/Allegroでは、Gerberの「layers」は「films」と呼ばれ、写真フィルムを使用して、パターンをレイヤーに印刷する方法を指します。
これらを出力する前に、重要な機能を含むいくつかのファイルセットを作成します。これらは、レイアウトの作成にすでに精通しているViewsに基づいて作成され、多くのレイヤー間の切り替えに役立ちます。
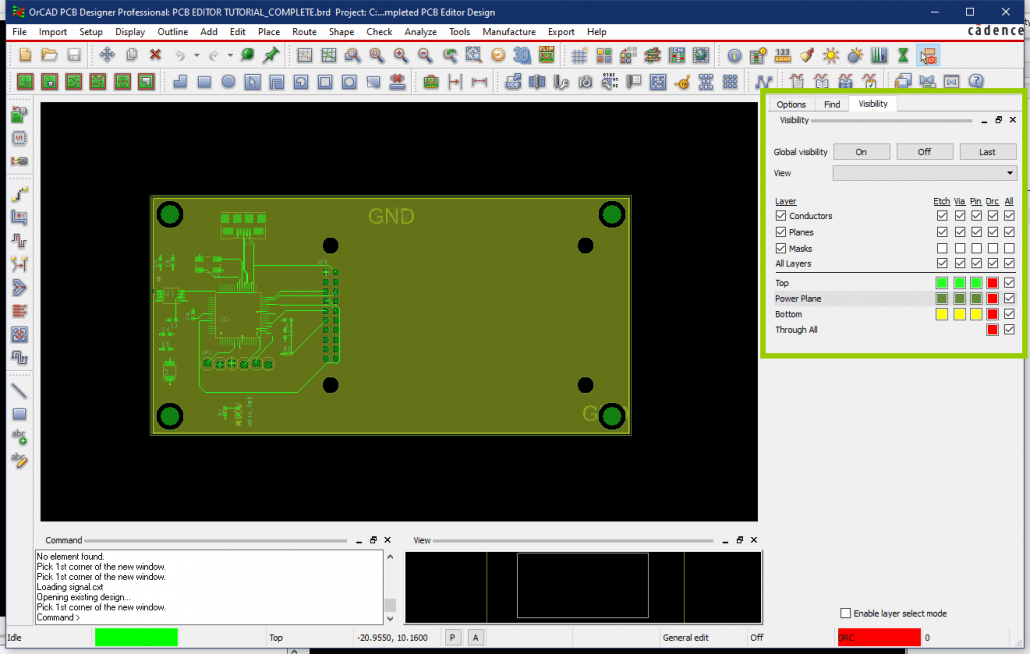
普通、.brdファイルを変更すると、「Visibility」パネルが画面の右側に表示されます。ここで、PCBのさまざまなサブクラスを選択して、メイン画面に表示できます。するべきなのは、View内のガーバーレイヤーです。最初は、[View down box]が何もありませんが、次の手順を追加できます。
メインツールバーの[Setup]に移動し、[Colors]をクリックして[色のダイアログ]を開くか、Ctrl+F5を押します。
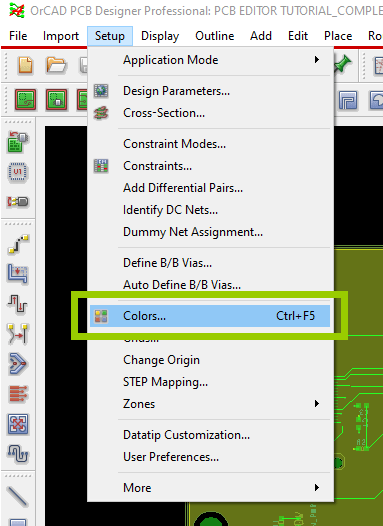
Stack-upは、ダイアログが開いたときに表示されるクラスです。ここでは、カッパー、はんだマスク、およびペーストレイヤーの情報またはオブジェクトを使用できます。以下の各手順を繰り返して、必要なオブジェクトをグループ化して保存します。
- [Setup]、[Colors]を順番にクッリクして、[Color Dialog]を開きます。
- 右上の[Global Visibility]を設定して、すべてのレイヤーをオフします。
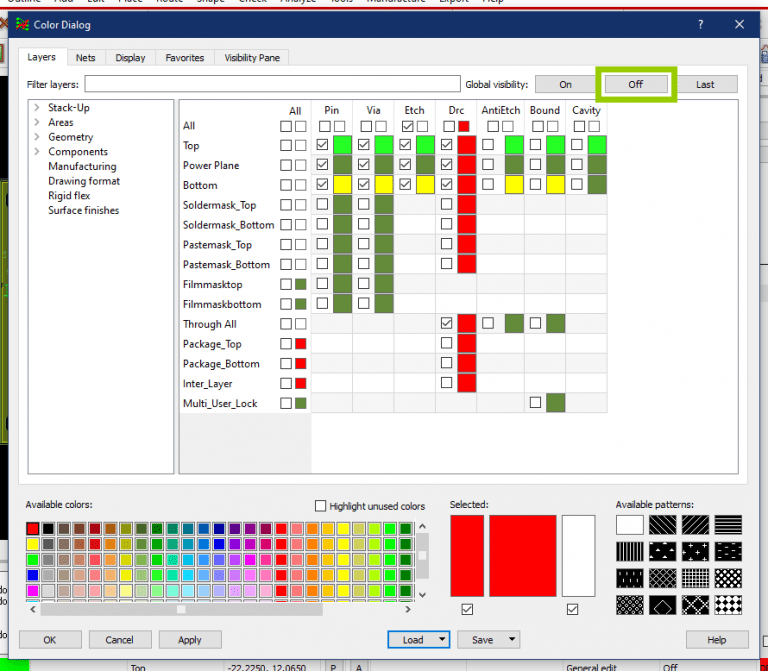
次に、作成したいレイヤーに対応するClass/Subclassにチェックをいれます。チェックを入れ終わったら[OK]をクリックして画面を閉じます。各レイヤーに対応するClass/Subclassは次の通りです。なお、パターンレイヤーについてはデフォルトで作成されるため追加の必要はありません。
メインツールバーの[Display>->View->Color View Save…に移動して、このビューを保存します。次に、レイヤーに名前を付け(前の表を参照できます)、[保存]をクリックして画面を閉じます。
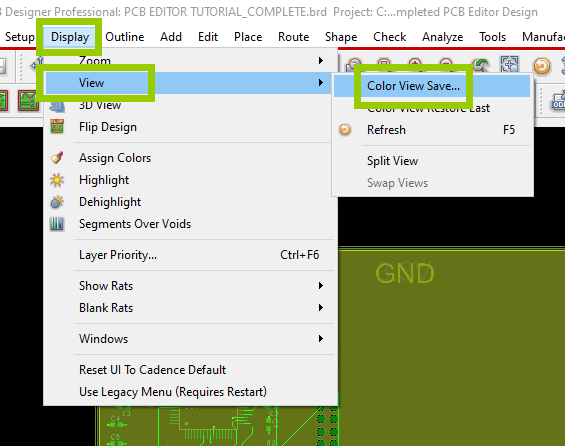
他のすべてのレイヤーのチェックを外すことを忘れないで、他のレイヤーについてもこれを繰り返します。
<Soldermask Top>
- Geometry
- ->Board geometry
- ->Soldermask_Top
- ->Package Geometry
- ->Soldermask_Top
- ->Board geometry
- Stack-Up
- ->Non-Conductor
- >Pin/Soldermask_Top
- ->Via/Soldermask_Top
- ->Non-Conductor
<Soldermask Bottom>
- Geometry
- ->Board geometry
- ->Soldermask_Bottom
- ->Package Geometry
- ->Soldermask_Bottom
- ->Board geometry
- Stack-Up
- ->Non-Conductor
- ->Pin/Soldermask_Bottom
- ->Via/Soldermask_Bottom
- ->Non-Conductor
<Silk Top>
- Geometry
- ->Board geometry
- ->Silkscreen_Top
- ->Package Geometry
- ->Silkscreen_Top
- ->Board geometry
- Components
- ->RefDes
- ->Silkscreen_Top
- ->RefDes
<Silk Bottom>
- Geometry
- ->Board geometry
- ->Silkscreen_Bottom
- ->Package Geometry
- ->Silkscreen_Bottom
- ->Board geometry
- Components
- ->RefDes
- ->Silkscreen_Bottom
<Outline>
- Geometry
- ->Board geometry
- ->Design_Outline
- ->Cutout
- ->Board geometry
<Pastemask Top>
- Stack-up
- >Non-Conductor
- ->Pin
- ->Pastemask_Top
- ->Via
- ->Pastemask_Top
- ->Pin
- >Non-Conductor
- Geometry、
- ->Package Geometry
- ->Pastemask_Top
- ->Package Geometry
<Pastemask Bottom>
- Stack-up
- ->Non-Conductor
- ->Pin
- ->Pastemask_Top
- ->Via
- ->Pastemask_Top
- ->Pin
- ->Non-Conductor
- Geometry
- ->Package Geometry
- ->Pastemask_Top
- ->Package Geometry
ボードの外形については、カットアウト、vカット、ボードの外形などのすべての機械的要素をアウトラインガーバーレイヤーに含める必要はあります。これにより、エンジニアがファイルを確認しやすくなります。ビューは以下の内容を含む:
アウトラインレイヤー:
–Geometry->Design_Outline
–Geometry->Cutout
また、他のサブクラスで描画された機能がある場合は、それらも含める必要があります。一部の製造元は、ボードの外形も他のレイヤーに含めることを要求します。その場合は、作成時にこれらのサブクラスを選択する必要があります。
注意:他のレイヤー(パターンレイヤーやレジストレイヤー)に基板外形データを含めない場合もあります。
ビューが保存されたので、ビューが[ビュー]ドロップダウンリストに表示されます。これらは、製造ファイルの観点から設計を確認するのに役立ちます。これらを基づいて、ガーバーファイルを作成し、製作者のガーバーファイルを出力します。
メインツールバーで、「Export」、「Gerber 」を順番にクッリクして、[Film Control]画面が表示されます。
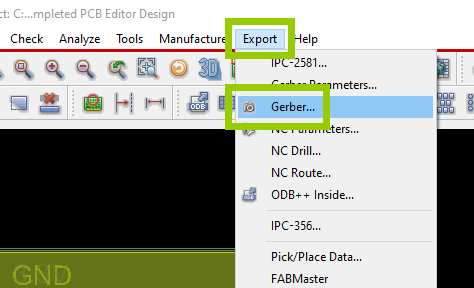
開いた後、メイン画面でガーバーファイルを作成するレイヤーのビューを選択します。
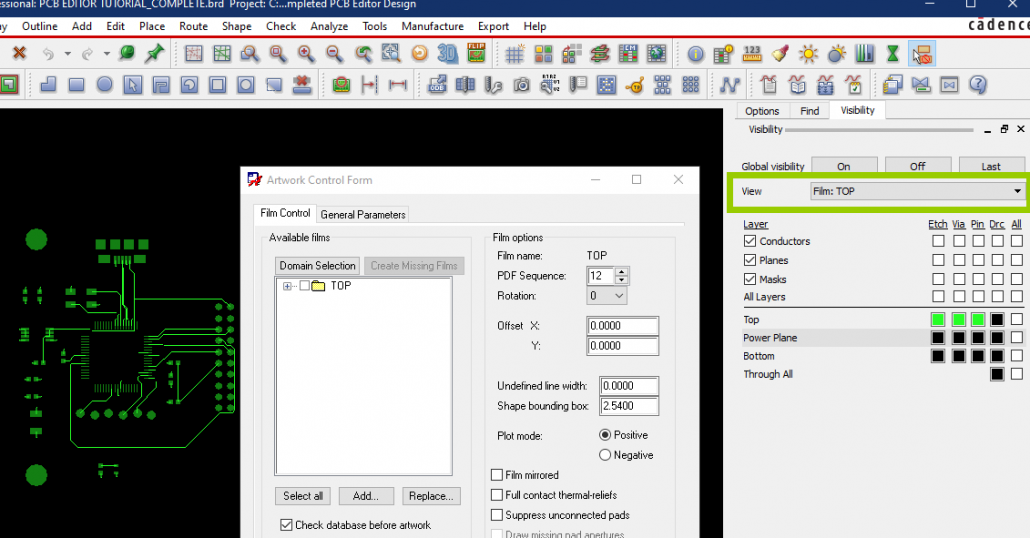
次に、[Artwork Control]画面で、[Domain Selection]の[Film Control]タブに既に存在するフォルダーを右クリックし、[Add]を選択します。
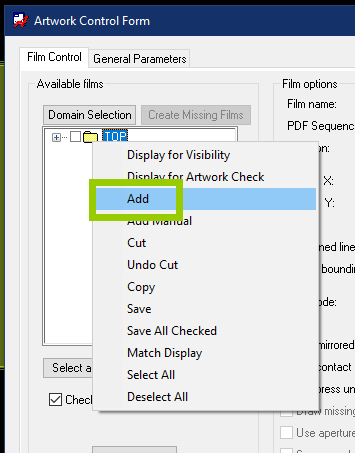
ガーバーファイルの名前を入力し、[ok]を選択します。スペースは使用できません。
Undefined Line Widthを0.1mmに変更します。
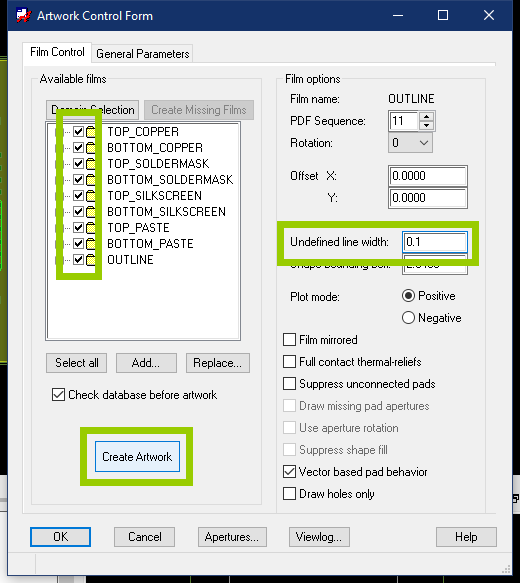
すべてのガーバーファイルについて手順2〜5を繰り返し、完了したら、作成したすべてのレイヤーを選択して[Create Artwork]ボタンをクリックします。
General Parametersを下記のように設定してください。
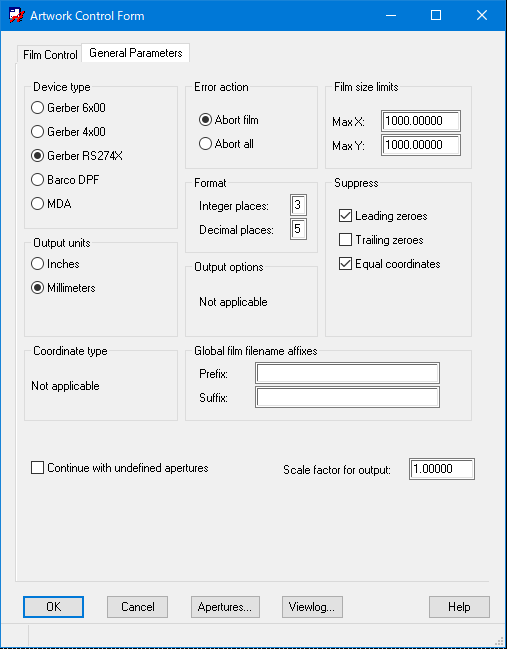
ソフトウェアは、ガーバーファイルをデザインファイルと同じディレクトリ内およびアートワークと呼ばれるフォルダーに生成します。ログファイルを表示しますが、まだ完了していません。PCBのすべてのドリル穴の場所とサイズを示すために、Excellon形式でNCドリルファイルを生成する必要があります。
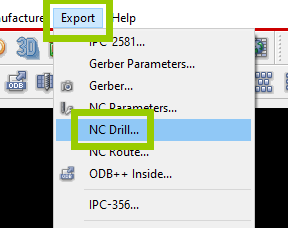
これで、「Export」、「 NC Drill」を順番にクッリクして、新しい画面が表示されます。
普通、OrCad/AllegroはドリルファイルをExcellon形式でエクスポートしないので、Auto tool selectをチェックして、NC Parametersに移動する必要があります。新しい画面でEnhanced Excello optionをチェックして閉じます。
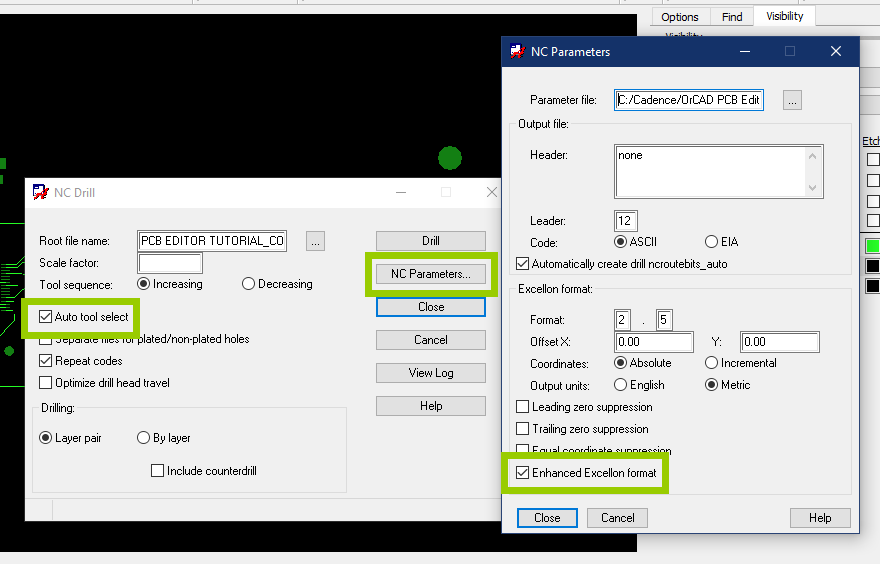
NCドリルウィンドウに戻り、[Drill]をクリックすると、ドリルファイルが生成され、ガーバーファイルと同じディレクトリに配置されます。
よくある問題:
レジストレイアーとドリルレイアーの漏れ:多くの場合、top、bottom、およびアウトラインファイルのみを受け取りますが、最低でも、ソルダーマスクとドリルホールのファイルが必要です。これらのファイルのいずれかがない場合は、これらのファイルがないと誤って解釈される可能性があります。この問題は、これらのファイルの生成を別のステップに分割するドキュメントによってよく発生します。そして、他のレイヤーも簡見落とされがちです。ぜひご注意ください。
外形データの欠如:OrCad/Allegroの場合だけでなく、多くの場合に発生します。アウトラインがボードアウトラインサブクラスに描画され、ビューで選択されていることを確認してください。
ドリルファイルの欠如:アートワークファイルとは異なり、ドリルファイルはプロジェクトディレクトリに出力され、デフォルトではプロジェクトファイルにちなんで名付けられるため、見落とす可能性がよくあります。拡張子が.drlのファイルを見つけて、パッケージに必ず含めてください。
不適切なファイル拡張子:拡、多くの製造元は標準の拡張子の使用を要求しています。OrCad/Allegroには、各ファイルに一意の拡張子を追加するオプションですが、名前がそれぞれのレイヤーを明確に示している限り、問題ありません。
ファイルが多すぎる:OrCad/Allegroは、多くのログファイルを含め、.brdファイルと同じディレクトリにあるすべてのファイルを出力します。すべての製造ファイルを見つけるのは大変な作業になる可能性があるので、必要なデータのみ残ってガーバーデータ作成してください。